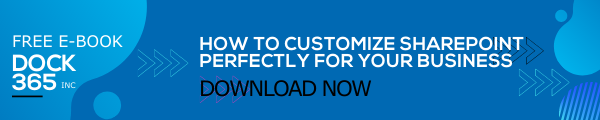Microsoft Outlook is one of the main products of the Office 365 suite, companies worldwide use Microsoft Outlook for their communications. Working in groups have a lot of advantages and benefits. You will be able to collaborate and communicate in a better and efficient manner that way. Maintaining group members in outlook is important in order to assure consistent performance for every project. There will be a lot of projects happening in your organization along with time. The members of the group will also keep changing. Thus, it is important to add or remove members from groups as per changing needs.

Overview
Not just members, but the group owners may also need to be removed or changed sometimes. Every group member can invite others to the group, whereas only the group owner can remove members. By default, the one who created the group will be the group owner. However, other members can also be made owners of the group. The owner can approve or decline requests from users to join a group.
Instructions for Microsoft Outlook on the web
To invite someone to join the group, you need to open Outlook on the web, and from the folder pane, pick the group from Groups section. From the group header, pick the number of members. Pick the More Options icon next to the group photo and select Invite others. Choose Copy to paste the join group link into an email that you have already started composing. You can also choose the Email option to create a new email with the join group link already in the body. Click Send once you are finished composing the link.
To remove a user from a group, go to the Group’s header and click the number of members area next to the settings icon. Choose Remove from group option placed next to the name of the members you wish to remove.
Adding members from Microsoft Outlook Mobile
To add members to a group, just open the Microsoft Outlook mobile app and pick Groups from the folder pane. Choose the group to which you want to add members and go to the group details page by tapping on the group name. Select View all link from the bottom of the members’ list. Choose Add from the members’ page and add members by entering the name or email address. You can also select members from the list. Select the tick mark to complete the process and view the updated member list.
Book a Live demo
Schedule a live demo of Dock 365's Contract Management Software now.

Written by Alex K Joseph
Alex Joseph is a Digital Marketing Strategist with explicit knowledge in Content Marketing and Microsoft Technologies. A writer by day, Alex is a night owl and a DIYer. Alex's theory is to make businesses achieve success with modern solutions and smart exploitation of resources.

-2.webp)