We've all been there. You log into SharePoint at the start of the day and you see the dreaded phrase: "Running out of space." Now for some this might be somewhat worrying, but it doesn't have to be. It's easy to free up space in SharePoint Online. Just follow the tips below and you'll never have to worry about SharePoint storage again.
Content:-
- Empty Your Recycling Bin
- Delete Outdated Files
- Manage Version Histories
- Set Up Retention Policies
- Conclusion
Empty Your Recycling Bin
One of the easiest ways to free up space in SharePoint Online is to empty your recycling bin. When you delete an item in SharePoint Online it's actually sent to the site's Recycling Bin for a period of time. This gives you an opportunity to restore the file if you might've deleted it accidentally. However, these files still take up space in SharePoint. So, to free up space in SharePoint Online, we recommend clearing out your site Recycle Bin. There are two ways you can do this; you can either delete individual items or delete everything at once.
How to Delete Individual Items From A Site Recycle Bin
- Click Recycle Bin in the quick launch bar.
- Find the items you want to delete and click the box to the left of them.
- Click Delete to delete these files.
How to Delete All Items From a Site Recycle Bin
- Click Recycle Bin in the quick launch bar.
- On the page, click Empty recycle bin to delete all items. Note that if you have any items selected you'll need to unselect them to use this option.
Delete Outdated Files
Another way to save space is to delete any outdated or unused items on your site. If your organization hasn't set up any retention policies, your SharePoint might have a ton of unused documents taking up space. While the individual documents may not be that large, enough of them can take up space. So, one of the best things to do is delete many of your older files that you're not using. This is pretty easy to do.
How to Find and Delete Outdated Files in SharePoint
- Go to the SharePoint site you're looking to free up space for.
- Click the gear button on the top right of the page.
- Click Site contents.
- Click on a folder of your choice.
- Click All Documents at the top right of the page.
- Click Edit current view.
- Scroll down until you see the section titled Filter.
- Under the tab Show items only when the following is true: change the sections under Show the items when column to Modified, is less than or equal to, and then the date of your choice.
- Click Ok at the bottom.
- SharePoint should now be showing you all files that were last modified before that date. Select the files you wish to delete and then delete them.
Do note that you might want to check the files before you delete them. However, the need for that will vary on a case by case basis.
Manage Version Histories
One thing that might be taking up space in SharePoint is your document version histories. If your organization has turned on version tracking, you might look back and find hundreds of old versions of a document taking up space. That's why if you're SharePoint is running out of storage we recommend going into check if you have multiple version of a document and deleting them. Now, this may not always be a viable option depending on the reason you're storing these versions.
How to Delete Previous Individual Versions of Items in SharePoint Online
- Go to the list or library where you want to delete previous document versions.
- Right click the space between the item or document name and date. From the menu select Version History. A list of versions of a file should come up.
- In the Version History dialog, hover next to the version you want to get a list of options on the right. Select the down arrow and click Delete.
- To delete the version, select OK.
How to Delete All Previous Versions of Items in SharePoint Online
- Go to the list or library where you want to delete previous document versions.
- Right click the space between the item or document name and date. From the menu select Version History. A list of versions of a file should come up.
- In the Version History box, click Delete All Versions.
- To delete all versions of the item, click Ok.
Set Up Retention Policies
All of the options listed above are a manual effort. You can modify SharePoint Online to automatically delete files for you. This way, you don't have to worry about having an excess of older files - SharePoint will take care of it for you. The way you do is is by setting up a Retention Policy in SharePoint Online. Retention Policies are great, flexible tools for ensuring that you're not using up too much space in SharePoint Online.
- Log in to the Office 365 Security & Compliance center.
- Under Information governance, click Retention.
- Click Create.
- Enter a Name and simple Description for the policy and then click Next.
- You'll see the line Do you want to retain content? Choose what you want to do. If you are looking to automatically delete older files, select No, just delete content that's older than and then select a time period. We recommend anywhere between 6 months and a year depending on your organization.
- Click Next.
- You'll be asked to choose what locations you want this policy to apply to. Either select Apply policy only to content in Exchange email, public folders, Office 365 groups, OneDrive and SharePoint documents or Let me choose a specific location. The latter option will allow you to pick where you want this policy to apply.
- Click Next.
- You'll be asked to review your settings. Make sure that everything is the way you want it to be and then click Create this policy. Do note that it will take up to 1 day for SharePoint Online to apply the retention policy to the locations you chose.
Conclusion
It's easy to free up space in SharePoint Online. Just follow the instructions above and you'll be on your way to ensuring your organization's SharePoint has enough space for whatever you need. If you have any questions about storage in SharePoint or you're interested in working with Dock 365 to build custom SharePoint solutions for your company, fill out the form to the right to schedule a demo and get started today.
Book a Live demo
Schedule a live demo of Dock 365's Contract Management Software now.

Written by Quentin Russell
Quentin Russell is a Content Specialist with knowledge of Content Marketing and Social Media Marketing.


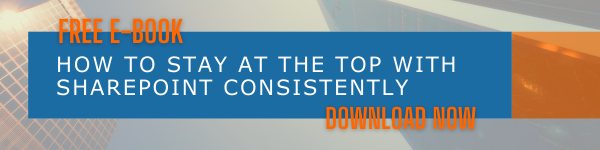


.webp)

