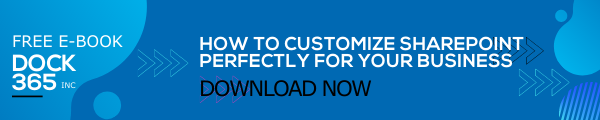SharePoint is a fantastic tool for connecting employees and providing them a resource they can use to collaborate. One of its major selling points (literally) is how easy it is to customize and build tools that suit your needs. While out of the box SharePoint is good enough, adding your company's branding to your SharePoint site can help take your use of SharePoint to the next level.
Table of Contents-
- Why Should You Add Branding to Your SharePoint Site?
- How to Use a Theme to Change the Colors of Your SharePoint Site
- How to Customize Your SharePoint Site Header
- How to Change Your SharePoint Navigation Style
- Add a SharePoint Site Footer
- Change the Color, Background, or Font of a Classic SharePoint Site
- Tips For Branding Your SharePoint Site
- Conclusion
Why Should You Add Branding to Your SharePoint Site?
As we said previously, out of box SharePoint is serviceable, so why should you take the time to add branding to your SharePoint site? It's simple, branding helps make your SharePoint tools more yours. Branding can help your employees take further ownership of the tools they use. By adding branding, you're able to build employee pride and satisfaction in the work that they are doing which will translate into more productive employees. With that said, let's take a look at different things you can start doing to add branding to your SharePoint site.
How to Use a Theme to Change the Colors of Your SharePoint Site
Modifying your SharePoint site can seem daunting at first. Luckily, Microsoft packed in a lot of ways that you can easily modify your SharePoint site. The first, and most major way you can do this is by modifying your overall SharePoint theme.
- Go to your site and click Settings and then click Change the look > Theme.
- Find and select the look that you want to use. SharePoint will show you a preview of what your site will look like with the selected theme applied. Click Save once you find the theme you want to apply it to your site. If you don't like the theme you're previewing, click Cancel to revert it.
- To customize the color of a default SharePoint theme, click on the theme you want to use and then click Customize. After this, choose the main and accent color you want and then hit Save to apply it.
How to Customize Your SharePoint Site Header
Your header is the first thing that users see when your SharePoint site loads in. Make sure that it matches your company branding and works for you by customizing your SharePoint site header.
- On your site, click Settings and then click Change the look > Header.
- Either click on the Standard header layout or the Compact layout which will move all header content into a single line.
- Click Change if you wish to add a site logo.
- Select a header background if you want to change the background color of your site header.
- Click Apply to save your changes.
How to Change Your SharePoint Navigation Style
While it might not seem as important for your overall branding, your SharePoint navigation style determines a lot of your SharePoint site's "personality." Make sure that whatever navigation style you choose matches the branding your aiming for.
- Go to your site, click Settings and then Change the look > Naviation.
- Select either Megamenu or Cascading.
- Megamenu shows all of your site's navigation items in one place.
- Cascading shows your site's navigation items as dropdown menus from different topics.
- Click Apply to save everything.
Add a SharePoint Site Footer
A SharePoint footer isn't as important as the header, but it still contributes to your branding. You don't have to invest as much time into branding it, but if you do, make sure it matches everything else.
- Go to your site, click Settings and then Change the look > Footer.
- Find Footer Visibility and toggle it to On to add a footer.
- Click Upload to add your logo image to the footer. The image will be resized to fit.
- (Optional) Find Footer name visibility and toggle it On and enter a name if your want to add a name to your footer.
- Click Save to save your changes.
- (Optional) Once you've added a footer, you can add a link/label to the footer by clicking Edit in the footer on the right side. You can use this to add links or labels to your footer.
Change the Color, Background, or Font of a Classic SharePoint Site
If for whatever reason your SharePoint site is set to the classic experience, there are still steps you can follow to change and add branding to your SharePoint site.
- Go to your site, click Settings and then click Change the look.
- Click View classic settings or Classic change the look options. Skip this step if you're already in the classic experience.
- Choose a theme from the choices provided.
- To add/change the background image, click Change to upload an image you want to use or drag an image from your computer onto the thumbnail image about the Change button.
- Change the color scheme by clicking the arrow next to Colors and then selecting another color scheme.
- To change the layout, click the arrow next to Site layout and then select another layout.
- If you want to change the font, click the arrow next to Fonts and then select a new font.
- When you want to see a full-sized preview, click Try it out. These changes will not be visible to site users.
- If you like what you see, click Yes, keep it or No, not quite there if you aren't happy with your changes.
Tips For Branding Your SharePoint Site
Before you get started branding your SharePoint site, here are some tips that you should look at and think about.
Develop a Plan
Before branding your SharePoint site, make sure to plan out what you want to do. Don't just go in and start making changes. You may end up making mistakes or hating everything you change - both of which will end up wasting your time.
Design According to Your Users
Don't just design your SharePoint site branding based around what you think is best. Think about all of the users in your organization. Design your branding around what they would like and how they use your SharePoint site for the best results.
Make Sure its Mobile Friendly
More and more users are accessing SharePoint sites with their mobile devices each day. With remote work being the new normal, many users are accessing company SharePoint sites from their phones. Make your branding mobile-friendly to accommodate these changes.
Use Featured Links
Adding featured links to your SharePoint home page can give it a lot of character. It helps you establish what your business deems important and can help you direct employees to important information.
Ask for Feedback
You should solicit feedback from your users. This way, you can make sure that your branding works for them. This can also help you determine if you need to make any changes or fix something that may have broken.
Conclusion
SharePoint offers you a ton of flexibility in both its form and design to make it your own. Follow the steps above and you'll be able to add branding to your SharePoint site that your employees will love.
You can find more SharePoint tutorials like this on our blog so make sure to check back there everyday. If you are interested, you can also sign up for our mailing list and receive an email every time we publish a new blog.
Book a Live demo
Schedule a live demo of Dock 365's Contract Management Software now.

Written by Quentin Russell
Quentin Russell is a Content Specialist with knowledge of Content Marketing and Social Media Marketing.