Microsoft Lists made a lot of processes easier for workforces and teams working from the office as well as remotely. In one of our recent blogs, we explained what changes Microsoft Lists is offering compared to the older SharePoint Lists. In this blog post, we will tell you how to create a list in Microsoft Lists. There are multiple options to create a list. Let us discuss all the options so that you can decide which one is perfect for your requirement and get it done easily.
What are the Major Microsoft Lists Options
The primary option or method is to create a new list from the Microsoft Lists tool listed in the Microsoft 365 App Launcher. Once you try to create a new list using that option, you will come across options like Blank List, Templates, From Existing List, and From Excel. Knowing the advantages of these options help you to choose the right one, thus enhancing your experience with Microsoft List.
You can also add columns to the list as required. This should be done based on what kind of information these lists are supposed to be holding. You can configure a list by adding and deleting a column. You can also create views for every list to change the way it is displayed. This helps you to Showcase the data in your lists in the best way possible.
You can also add and manage lists from Microsoft Teams with the help of app integration. With this option, you can easily add a list to a channel tab and manage it from Teams, and thus easily collaborate on lists with your team. Microsoft Teams is enhancing user-experience with the help of apps. You can add or create a list in Microsoft Teams from its web and desktop versions, whereas the mobile version allows only to view and edit existing lists.
Let us get into the step-by-step instructions to create lists in Microsoft Lists.
Steps to Create a List in Microsoft Lists
Here are the steps to create a list in Microsoft Lists from the Microsoft 365 environment:
- Sign in to your Microsoft 365 account and choose Lists from the app launcher seen at the top left.
- Click on the + New list option shown in the middle.
- You will be provided with options like Blank list, From Excel, From existing list, and Templates.
- Blank list: Choose this option if you want to create a list from scratch. Enter name and description, choose an icon, color scheme, and save location for the new list and choose whether the list should be shown in the left navigation. Choose Create after making changes.
- From Excel: Choose this option if you want to create a new list based on an existing spreadsheet.
- From existing list: Select this option if you wish to create a new list with the columns from an existing list. You can save time and decrease the number of steps with this option.
- Templates: In the templates section you will see options like Issue tracker, Employee onboarding, Event itinerary, Asset manager, Recruitment tracker, Travel requests, Work progress tracker, and Content scheduler. Choose a template that stands close to your desire and check its columns and options. Select the template if it works for you, otherwise, leave the option.
- Make your choice and the New List will be open.
- Click on the + New option seen at the top left corner to add items.
- You can also choose Edit in grid view to edit the list more freely by adding information to rows and columns.
- Click on the + Add column option if you wish to add columns to enter more data.
Tips to Create A List Based on A Spreadsheet
If you are choosing the From excel option while creating/adding a new list, you should choose a file from your desktop or pick an already existing file on your site. Upload file and Choose a file already on this site options will help you to get this done. Click Create when you are done.
When you are creating a list using this option the columns in the list will be the same as the columns in the spreadsheet. Making a clear understanding about column types in SharePoint Lists will be a good idea. We suggest that you make necessary changes in the spreadsheet first so that it will be easier once the list is created.
How to Create A List Based on Columns in Another List
A more reliable and dependable approach for creating a new list will be to create one from an existing list. So, you can easily create a similar list with the same formatting, views, columns, and structure. As the content in the original list will not be copied, you can easily start updating information right from start. Just choose the list that needs to be inspired for the new one and the rest of the steps are the same.
With this information, you can easily create a new list in Microsoft Lists. Hope this blog post gave you the answer to the question ‘how to create a list in Microsoft Lists’. If you have any queries, please let us know in the comments.
Book a Live demo
Schedule a live demo of Dock 365's Contract Management Software now.

Written by Alex K Joseph
Alex Joseph is a Digital Marketing Strategist with explicit knowledge in Content Marketing and Microsoft Technologies. A writer by day, Alex is a night owl and a DIYer. Alex's theory is to make businesses achieve success with modern solutions and smart exploitation of resources.


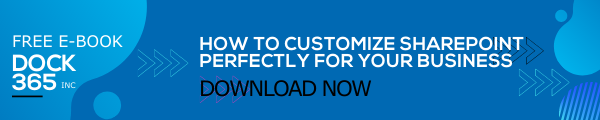

-3.webp)

